Zoho CRM
You can integrate Zoho CRM with Yellow.ai to allow syncing of customer data, and improve customer engagement. This integration enables you to effortlessly create, update, and search for records within various modules of Zoho CRM.
Yellow.ai supportes integration with both Zoho CRM and Zoho SalesIQ.
Supported Zoho CRM actions with Yellow.ai
| Action | Description |
|---|---|
| createRecord | Creates a record in the integrated Zoho CRM account. The following are the modules in which records can be created: 1. Home 2. Leads 3. Contacts 4. Accounts 5. Deals 6. Tasks 7. Events 8. Activities 9. Invoices 10. SalesInbox 11. Campaigns 12. Vendors 13. PriceBooks 14. Cases 15. Solutions 16. Documents 17. Forecasts 18. Visits 19. Social 20. Notes 21. Attachments 22. Actions Performed |
| updateRecord | Updates a record in the integrated Zoho CRM account in the following modules: 1. Leads 2. Contacts 3. Accounts 4. Deals 5. Tasks 6. Events 7. Activities 8. Invoices 9. SalesInbox 10. Campaigns 11. Vendors 12. PriceBooks 13. Cases 14. Solutions 15. Documents 16. Forecasts 17. Visits 18. Social 19. Notes |
| searchRecord | Fetches a particular record in the integrated Zoho CRM account in the following modules: 1. Leads 2. Contacts 3. Accounts 4. Deals 5. Tasks 6. Events 7. Activities 8. Invoices 9. SalesInbox 10. Campaigns 11. Vendors 12. PriceBooks 13. Cases 14. Solutions 15. Documents 16. Forecasts 17. Visits 18. Social 19. Notes |
Connect Zoho CRM with Yellow.ai
Prerequsites:
- An active Zoho CRM account
- An active yellow.ai account.
To connect your Zoho CRM account with Yellow.ai, follow the these steps:
Add accounts only in the development or staging environment. You can access the connected accounts in the Live/Production environment.
-
On the left navigation bar, go to Extensions > Integrations.

-
Navigate to CRM > Zoho CRM. Alternatively, you can use the Search box to find the integration app.

-
Under Give account name, provide a unique identifier. Only lowercase alphanumeric characters and underscores (_) are allowed.

-
Go to your Zoho account > Profile settings to identify your data center location.
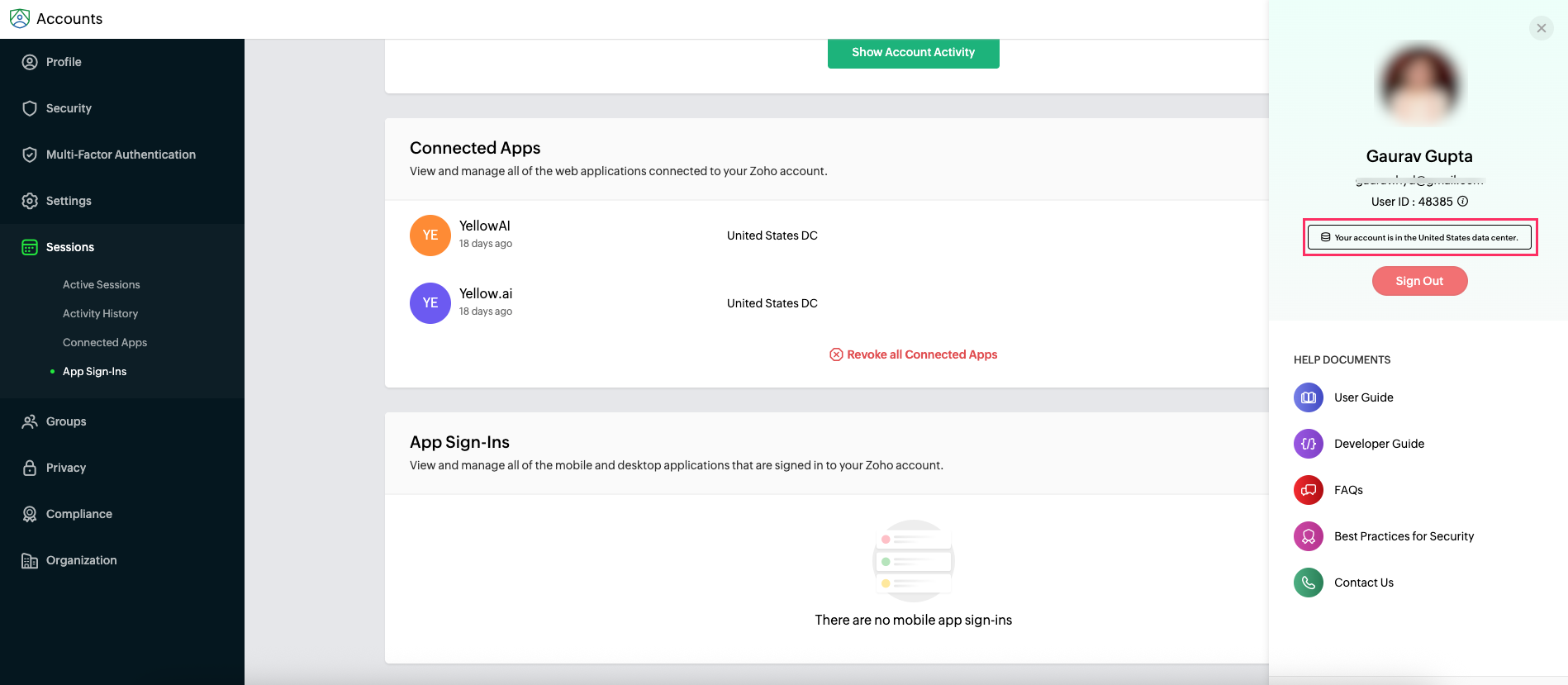
-
Based on your Zoho profile, choose the matching data center from the options listed in the drop-down.
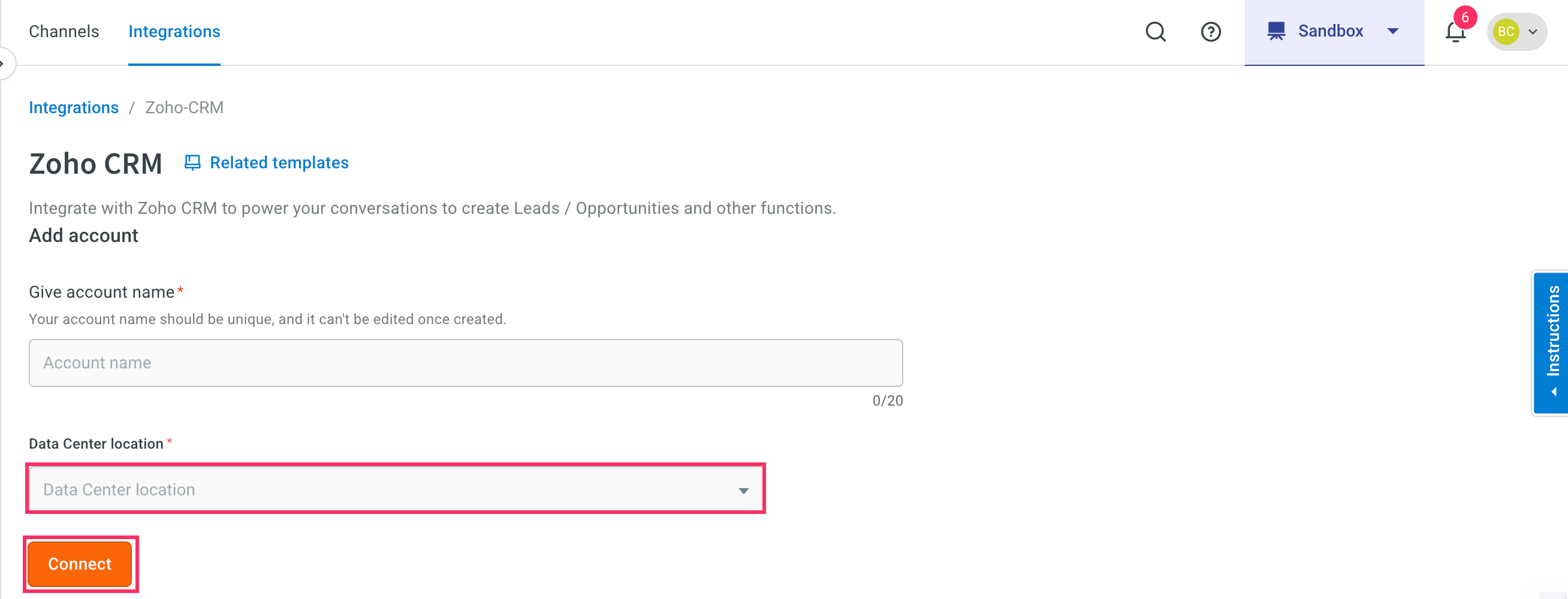
-
You need to sign-in to your Zoho CRM account. Once you have signed-in, click Accept to authorize Yellow.ai to access Zoho CRM.

-
You can add up to 15 accounts. To add another Zoho CRM account, click on Add account and follow the steps mentioned above.

Use actions in bot conversations
To carry out a certain action in your Zoho CRM account, follow these steps:
-
Go to Automation and create a flow based on your requirement.
-
In whichever point you want the bot to access Zoho CRM, inlcude the Zoho CRM node. For that drag the node connector, go to Integrations > Zoho CRM.

-
In the Zoho CRM node, fill the following:

- Account name: Choose the Zoho CRM account. If you have only one account, the account name is automatically populated. If you have multiple accounts, the first account added is auto-populated. Select the one you want to use at that moment.
- Action: Choose the action to be performed.
- Select Objects: Choose the Zoho CRM module in which the chosen action should be performed.
- Depending on the selected object, the corresponding fields will be shown. To fill those fields, you need to collect it as an input from users beforehand. Construct the flow accordingly and store the data in variables. These variables will then be passed in those fields.
- Each Zoho CRM action returns a response as a JSON object. Store that response in an object variable and to extract the required information from the payload, pass that variable in a message node to display that response to the end user.
For example, if you receive the following response, you can use this syntax {{{variables.variablename.data.0.Owner.name}}} to display only the account owner's name.
{
"data": [
{
"Owner": {
"name": "Bhaskar K",
"id": "231200000000180001",
"email": "[email protected]"
},
"Company": null,
"Email": "[email protected]",
"$currency_symbol": "$",
"id": "231200000000321003",
"$approved": true,
"Created_Time": "2021-10-05T11:52:54+05:30",
"Created_By": {
"name": "Bhaskar K",
"id": "231200000000180001",
"email": "[email protected]"
},
"First_Name": "Bhaskar",
"Full_Name": "Bhaskar K",
"Modified_By": {
"name": "Bhaskar K",
"id": "231200000000180001",
"email": "[email protected]"
},
"Phone": "9087654321",
"Modified_Time": "2021-10-05T11:52:54+05:30",
"$converted_detail": {},
"$approval_state": "approved"
}
],
"info": {
"per_page": 200,
"count": 1,
"page": 1,
"more_records": false
}
}