Export reports for a timeframe longer than 190 days
Under Insights > Data Explorer, you can view or export notification reports(or other reports) for only the past 190 days. To generate annual or longer-duration reports, use the Insights > Data export section.
For more details about Data export, refer to the documentation here.
Steps to export data older than 190 days
1. Access Data export
Navigate to Insights > Data export, then click + Create Export Rule.
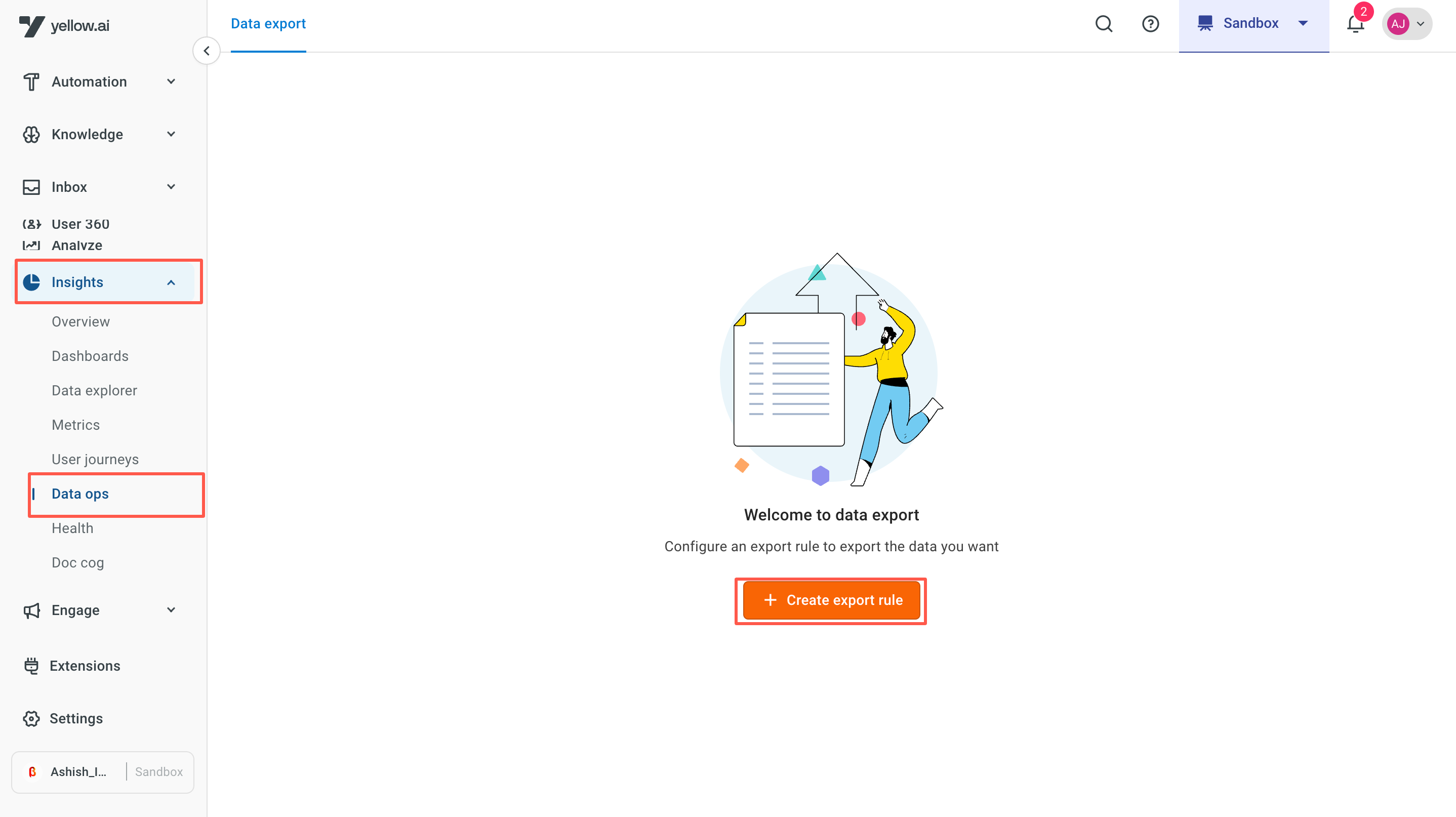
2. Configure Export Rule
-
Provide a name for the export.
-
Select Notification Reports from the data list.
-
Choose the export format (JSON or CSV).
-
Click Next.

3. Set Export Frequency
-
For historical data, choose One-time Export.
-
Click Next.

4. Define Date Range
-
Select the desired date range in the dropdown menu.
-
A confirmation message will display the selected period (e.g., "You’ll receive data between ___ to ___").
-
Verify the range and click Next.
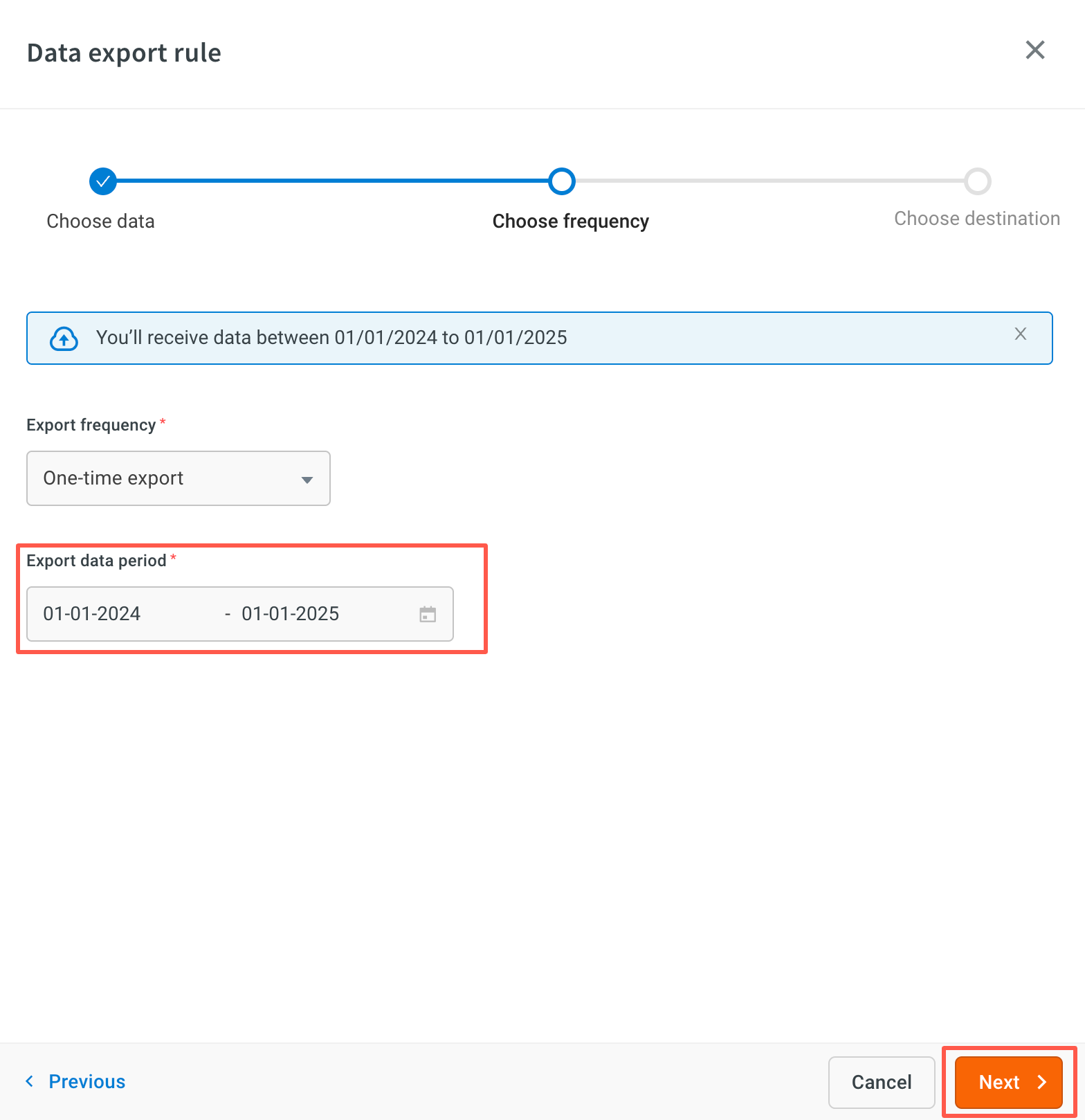
5. Choose Export Destination
-
Select your preferred destination: Amazon S3, Azure Blob, Google Cloud Storage, or SFTP Server.
-
Follow the prompts to connect your destination.
-
Click Next.
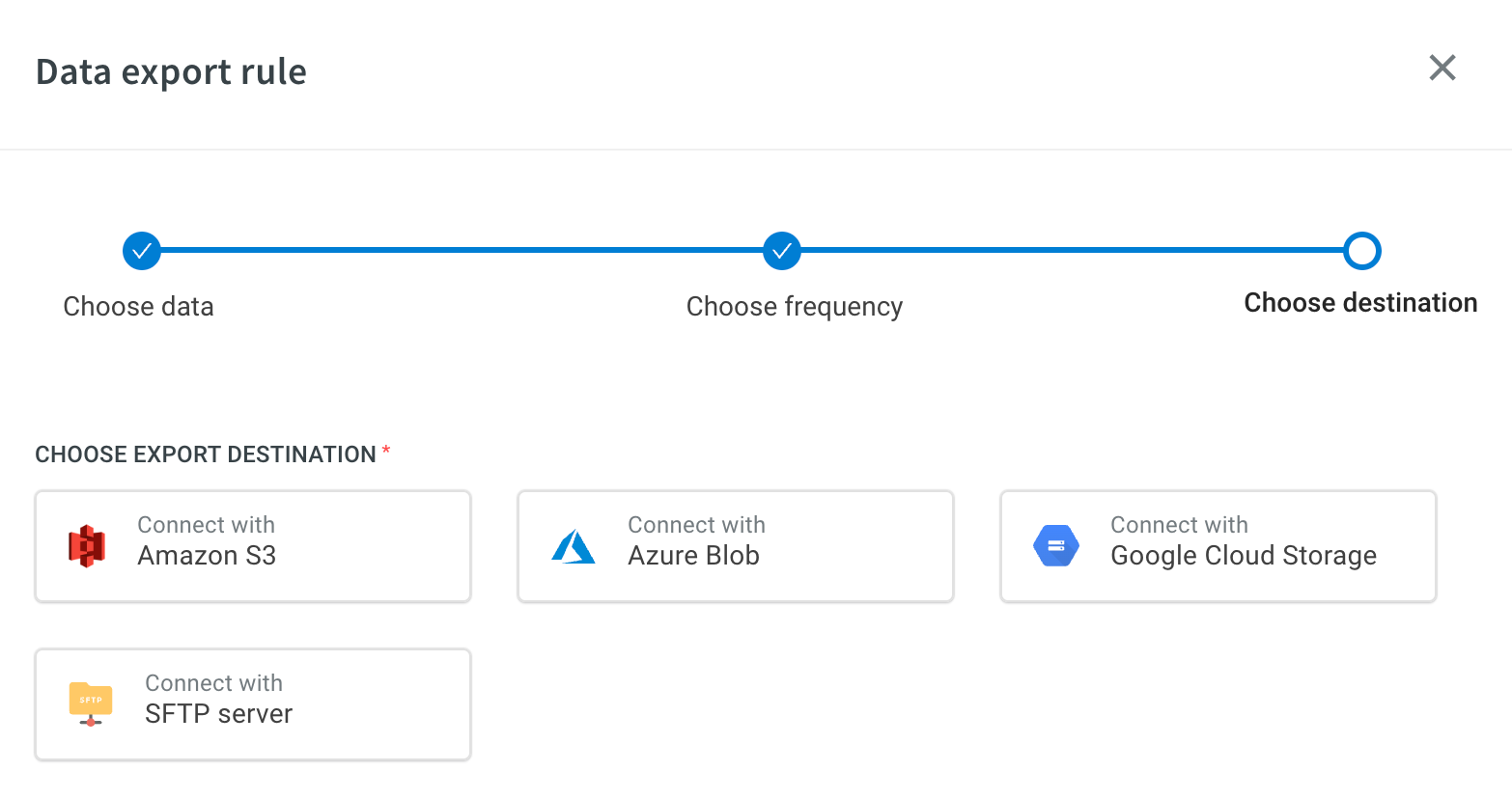
6. Create the Export Rule
- Review the configuration and click Create Export Rule.
7. Monitor Export Logs
- After creating the rule, click on the rule name to view logs, including:
- Export date and frequency.
- Status of export (Scheduled, Ongoing, Success, or Failure).
- Size of exported data.
- For detailed insights, click on Job IDs to access:
- Data source and type (JSON/CSV).
- Size of data.
- Export status (Success or Failure).
- Error details (if the export failed).
Export Other Data Types
The above procedure can be followed for other available data types in Data export.